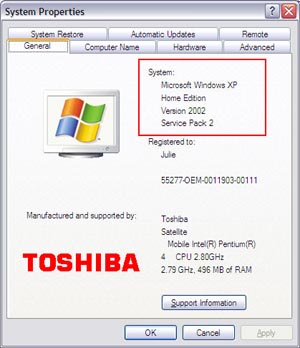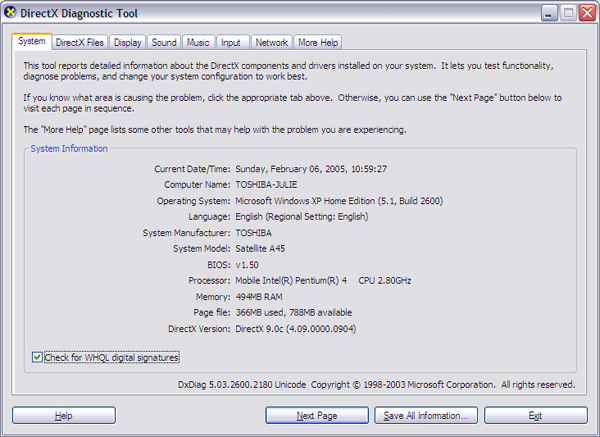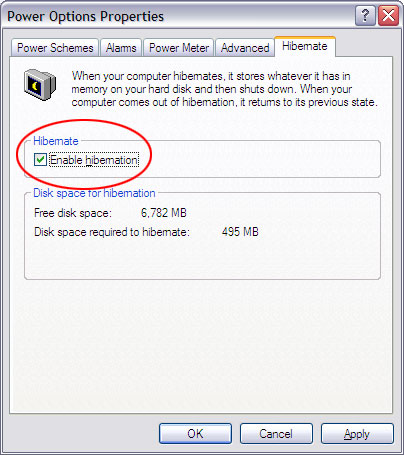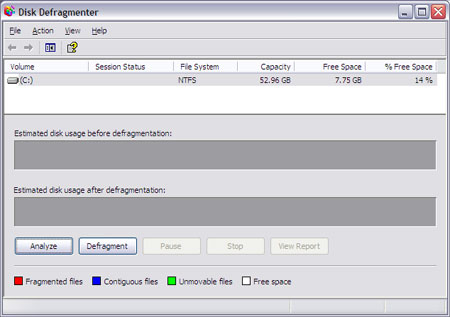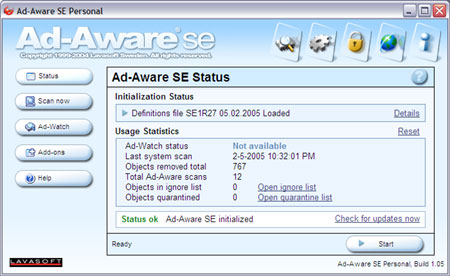Julie Cottin
EDT 645
Assignment IIIB
Troubleshooting ChecklistEssentials and Troubleshooting Checklist
for Computers using WindowsBefore you have computer problems you should document information about your computer and keep it in a place you can locate it easily. You can manually document the information or use automated programs that are available.
1. Computer Information Checklist includes:
1.1 Make and Model of Computer.
1.2 Operating System (OS) Version.
1.3 Hard Drive space total/unused.
1.4 Amount of Random Access Memory (RAM)
1.5 Ethernet/network card and address
1.6 Email program and version.
1.7 Internet browser and version.To find more information about your computer these programs are available:
1.7 DirectX utility- comes with DirectX
1.8 Belarc Advisor - Free Personal PC Audit http://www.belarc.com/
2. Key points to Remember when Troubleshooting
Select from list and follow checklist for problem resolution:
3. Computer will not turn on.
4. Monitor Blank and Power Light is On
5. Computer screen displays Non-System Disk Error
6. Can not logon to network.
7. Computer freezes.
8. Computer Maintenance. Step by step cleaning for Windows XP8.1 Temporary Internet Files and Cookies
8.2 Clear Internet History/Cache
8.3 Disk Cleanup
8.4 Emptying the Recycle/Trash Bin
8.5 Defragmenting Hard Drive
8.6 Antivirus Software
8.7 Antispyware Software1. Computer Information Checklist
Click on hyperlink for details on finding information or use program to automatically gather computer information: Belarc Advisor - Free Personal PC Audit : http://www.belarc.com/ or DirectX utility
1.1 Make and Model: _______________________________________
1.2 Operating System: ______________________________________
1.3 Size of Hard Drive (unused area/total size)____________________
1.4 Amount of Memory (RAM) ________________________________
1.5.1Network/Ethernet Card: Name/Model: _____________________________
1.5.2 Ethernet Address- MAC or IP Address (12digits):_____________________
1.6 Email program and version: ___________________________________
1.7 Internet browser program and version: ___________________________
1.9.1 Do you have System or set up disks that came with your computer? Yes No
Where is it stored: ____________________________________
1.9.2 Do you have the original CDROMs that came with your computer? Yes No
(Windows, Drivers, application software, etc.)Where is it stored: ____________________________________
1.10 Notes:
1.1 How to find the Make and Model of Computer.
Make and Model number can usually be obtained using one of the following methods:1.1.1 Check Owners Manual
1.1.2 Locate Sticker or information tag on computer
1.1.3 Start --> Control Panel --> System --> General Tab1.2 How to find your Operating System (OS) Version.
1.2.1 Windows 95/98:
Start--> Settings --> Control Panel --> System --> General Tab1.2.2 Windows XP:
Start --> Control Panel --> System --> General Tab1.3 How much room is left on your hard drive?
1.3.1 Windows 95/98:
Double Click the My Computer icon --> Click once on the C drive icon --> Click on View --> Details1.3.2 Windows XP:
Start --> My Computer --> Click once on the C drive icon --> Click on View --> DetailsIt is recommended when running Windows XP there be 3GB of unused space. This is necessary to accommodate working with large files, video and programs.

1.4 Amount of Random Access Memory (RAM) - Included with OS information
1.5 How to find the type and address of the ethernet/network card?1.4.1 Windows 95/98:
Start--> Settings --> Control Panel --> System --> General Tab1.4.2 Windows XP:
Start --> Control Panel --> System --> General TabThis "address" is a unique 12 alpha-numeric digit for your network card. It is called many names: the ethernet address, the MAC address, the NIC address, the adpater address, the hardware address or the physical address.
1.5.1 For Windows 95 or 98, go to:
Start --> Run . Type in: winipcfg, then click OK. It is called the adapter address in this program.1.5.2 For Windows XP, NT, or 2000, go to:
Start-->Run--->CMD--> Type in: C:/ipconfig /all
or
Start-->Programs-->Accessories-->Command Prompt: Type in: C:/ipconfig /all
It is called the physical address here.Websites with more detailed instructions:
- Finding your Ethernet Card Address: http://www.rescomp.berkeley.edu/resources/infosheets/FindingYourEthernetCardAddress/
- Finding your Ethernet Hardware Address:
http://www.yale.edu/amt/eha/1.6 How to find out what version email program you are using.
Look what is noted as the email program starts up, or while in the program:
Go to Help on the File menu Bar --> Click on About (program name)1.7 How to find out what version Internet browser you are using.
Look what is noted as the browser starts up, or while in the program:
1.7.1 Internet Explorer
Go to Help on the File menu Bar --> Click on About Internet Explorer1.7.2 Netscape
Go to Help on the File menu Bar --> Click on About Netscape1.8 DirectX utility- comes with DirectX .
Use to find out all sorts of information about a PC like processor speed, RAM, Windows version, personal name of computer, available memory, etc.
Go to Start menu ->select Run. Type in dxdiag and hit ENTER. You may be prompted to access Internet- select Yes.
2. Key points to Remember when Troubleshooting
2.1 Always check the obvious first-cables, connections, on/off switches, etc...
2.2 Isolate the problem. When does this occur? What changes have you made to your computer. Have you recently installed new programs or devices?
2.3 Install antivirus software and update monthly.
2.4 Install antispyware (detection and removal) update and run weekly.
2.5 Run Defrag monthly.4. Monitor is Blank and Power Light is On.3.1 Is the powerlight turned on? If yes see: Monitior is Blank and Power Light is On
3.2 Ensure power plugs are well seated and/or battery is charged. Make sure to check both the plug into the computer and into the surge protector (outlet).
3.3 Ensure all hardware components are turned on, this includes: monitor, computer, surge protector, etc.
3.4 Check the wall outlet with an electrical device that you know works. If no power, problem is not your computer.
3.5 If computer will not turn on contact Help Desk
Caution: Do not turn the PC or surge device on and off several times, wait at least 45 seconds before turning back on. You can damage to the hard drive by sending power surges into the machine.
4.1 Monitors can be set to a power saver mode and can hibernate / “go to sleep” after several minutes. For some reason these machines do not like to wake up.
4.2 Is the computer turned on? If not turn it on and wait for system to boot up.
4.3 Is the monitor turned on? If not turn it on and wait for screen to display desktop.
4.4 If the computer and the monitor are on proceed through this list until the monitor responds.
4.4.1 Move the mouse and wait at least 30 seconds.
4.4.2 Press enter on the keyboard and wait at least 30 seconds.
4.4.3 Press enter and shift on the keyboard and wait at least 30 seconds.
4.4.4 Press the space bar then escape key and wait at least 30 seconds.
4.4.5 Press CTRL+ALT+ DEL (all at the same time) to see if the system responds. If the Windows Task Manager pops up, close the window by pressing the X in the upper right hand corner.
4.4.6 Push and hold the power button on the computer until the system turns off then release power button.
4.4.7 Push the power button on the desktop again to start the machine.
4.5 To deactivate hibernate mode:
4.5.1.1 In Windows Me, Windows 2000, or Windows 98,
Start --> Settings--> Control Panel. The Control Panel window opens. If you do not see the Power Options or Power Management icon, click view all Control Panel options.4.5.1.2 In Windows XP
Start --> Control Panel -->Performance and Maintenance.4.5.2 Click/Double-click the Power Options or Power Management icon. The Power Options Properties dialog box opens.
4.5.3 Click the Hibernate tab.
4.5.4 Uncheck the Enable hibernation check box, then click Apply. Hibernate mode is an option you can select on the Advanced tab and in the Turn Off Computer dialog box.
Note: When in Hibernate mode, your computer saves all memory information to the hard drive, then turns the power completely off. It is recommended to keep the hibernate mode enabled when using a notebook for power savings and prevention of loosing valuable data.
4.5.5 Hibernate mode can be applied to a notebook when using the battery and turned off when using the power supply under the Power Schemes tab:
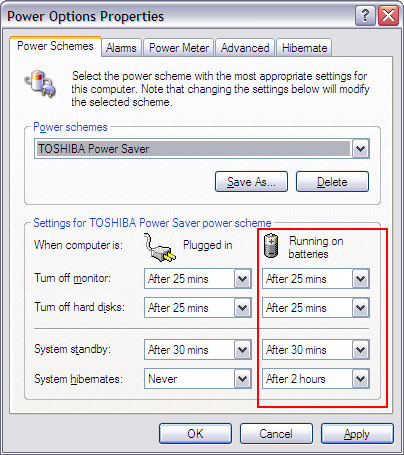
5. Computer screen displays a Non-System Disk Error
Non-System Disk Error: Check the floppy disk drive and/or zip disk drive. This error message usually means that a diskette was left in the drive when the PC was turned off. Remove the diskette and press “any” key on the keyboard.
7. Computer freezes up.6.1 Ensure keyboard is in the proper case (caps lock key not on)
6.2 Retype logon information if caps lock was on.
6.3 Reboot and try again.
6.4 Verify you are entering the correct information.
6.5 Make sure network cable is properly connected (snapped in place) in PC and network outlet.
6.6 If still can not logon to network contact Help Desk
8. Computer Maintenance.7.1 To unfreeze: press the "CTRL - ALT - DEL " keys at the same time. If the Windows Task Manager pops up select the Application Tab, if any applications are "not responding" highlight and use select the "End Task" button. If the Windows Task Manager does not pop up press the "CTRL - ALT - DEL" keys a second time, computer should restart.
7.2 If computer is still frozen, press the power button in and hold until computer turns off then release power button. Wait 45 seconds.
7.3 Turn computer back on to see if problem still occurs.
7.4 Unfortunately some software titles do conflict with others. Have you recently installed any new software or hardware? Check for latest updates/drivers.
7.5 Try running Defrag
7.6 If computer is still freezing up, uninstall any recently installed (unapproved) software/hardware.
7.7 If computer is still freezing up, contact Help Desk
Just follow work through the list below and it should rid your system of unnecessary files on your system. You do not have to be connected to the Internet to perform items 1-10. You can be connected to the Internet. Before completeing the following list verify you have adequate free space on your hard drive, computers will run slow or crash if there is not enough free space. (Recommended 3 Gig unused space.)
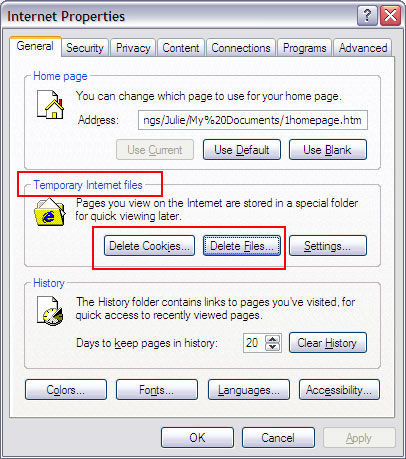
8.1 Temporary Internet Files/Cache and Cookies
Start --> Control Panel -->Internet Options -->a window will open -->select the General tab.Look near the middle of the window for an area that says Temporary Internet Files.
In the same area near Temporary Internet Files there is also a button that says Delete Files, you will want to click this button.
When you do click the Delete Files button another window will open that gives you the option of deleting all your offline content as well. You do not need to place a check mark in the box to activate this function.
Click the OK button and the system will empty the Temporary Internet Files. Depending on how many files have been stored on you system will dictate the amount of time it will take to empty the files. You will see your mouse arrow turn into an hour glass while it is emptying your files. Once the hour glass changes back to the arrow, you are done with this function.
Then select Delete Cookies to remove Internet Cookies.
8.2 Clear Internet History (same location as Internet Temp Files)
Start --> Control Panel -->Internet Options -->a window will open -->select the General tab. Under History area select Clear History
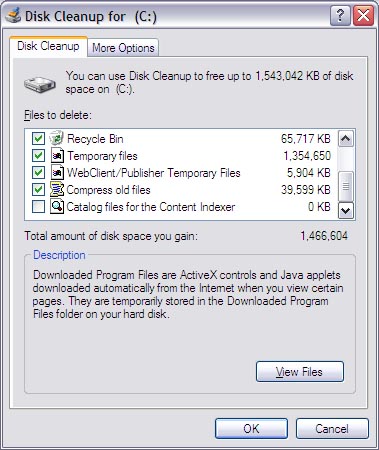 9. Mouse not functioning properly
9. Mouse not functioning properly8.3 Disk Cleanup
Remove files not needed.
Start --> All Programs --> Accesssories --> System Tools --> Disk CleanupA window will open. Disk Cleanup will begin working on compressing files and determining what files can be eliminiated.
Review suggested items to clean, uncheck any items that you would prefer not to delete and check items you would like to delete. If you are not sure, leave unchecked.
8.4 Emptying the Recycle/Trash Bin
Disk Cleanup also empties the Recycle/Trash Bin, but you can empty it without running Disk Cleanup
8.4.1 Locate the Recycle Bin on your desktop, right-click to show the shortcut menu --> select "Empty Recyle Bin".
8.4.2 Click OK or YES when it asks if you are sure and close window.
Defrag is a utility program included in Windows operating systems. When you save and delete files, space on your hard drive becomes scattered. The computer cannot always find a continuous block in which to save the file. Defrag arranges these scattered files in continuous blocks again, making it easier for your computer to retrieve the file next time. Defragging your hard drive speeds up file access times and extends the life of your hard drive because actual mechanical movement of drive is reduced.
8.5.1 Make sure your screensaver is turned off. See Screensaver Settings
8.5.2 Start -->All Program Files --> Accessories --> System Tools --> Defrag
8.5.3 Make sure "C" drive is selected
8.5.4 Select the option to Defrag now
8.5.5 A message will appear telling you the defragment percentage of your drive. Even if the message indicates you don't need to run defrag, run it. Again, there are advanced options for Defrag, leave on the default settings.
8.5.6 Run Defrag at least monthly.
8.5.7 Defragging large hard drives can take hours.
From Microsoft website: "Antivirus software is a program that either comes installed on your computer or that you purchase and install yourself. It helps protect your computer against most viruses, worms, Trojan horses, and other unwanted invaders that can make your computer "sick." Viruses, worms, and the like often perform malicious acts, such as deleting files, accessing personal data, or using your computer to attack other computers."
Antivirus softwares packages that more popular: Norton Antivirus, McAffee, PC-cillin. An online virus scan can be done at: http://housecall.trendmicro.com/
A good article can be found at: http://www.optonline.net/Your_Computer/Article?CID=type%3Dreg%26
channel%3D100%26article%3D11065110"While browsing the Internet, there is a high probability that you will run across "spyware" that can track your surfing habits, profile your shopping preferences, hijack your browser start page or pages, alter important system files, and install invasive software with or without your knowledge or permission. Spyware are also bundled with many free media players and peer-to-peer file-sharing applications, which allow third parties to monitor your Internet usage and send advertisements to your computer. Spyware poses a threat to your privacy, and can cause unnecessary network traffic. Legitimate software from major manufacturers, such as Microsoft Office, does not usually include spyware."*
To combat spyware, we recommend Ad-Aware SE Plus software. Ad-Aware SE Personal Edition (for use on personally owned computers only and can be installed for FREE on your home computers). Additional instructions for installing Ad-Aware SE can be found at: *http://www.wellesley.edu/Computing/Ad-aware/
Update data files and run Ad-Aware at least weekly.
After completeing the above steps your computer should run better.
 9.1 Is the mouse plugged in correctly. Try reconnecting the mouse and then reboot the computer to see if this resolves the problem.
9.1 Is the mouse plugged in correctly. Try reconnecting the mouse and then reboot the computer to see if this resolves the problem.9.2 Take apart mouse and clean with rubbing alcohol. Gunk can accumulate on rollers, spin and clean inside rollers.
9.3 If all else fails, request a new mouse from "Go To" person. Mice are relatively cheap compared to other computer devices. If Go To person is unavailable or can not resolve problem contact Help Desk.
10.1 Won't Print
10.1.1 Verify the printer is turned on.
10.1.2 Check to see if printer is out of paper.
10.1.3 Check the power cable and be sure that the power light is on.
10.1.4 Check to verify there is not a paper jam.
10.1.5 Check cable/wireless connections to verify printer connected.10.2 Uneven colors, light print out
10.2.1 Check if ink or toner is low or out.
10.2.2 Shake toner cartridge of Laser printer and print.10.3 Verify Printer has not been Paused.(see printer Control Panel)
10.4 Printer is printing garbage
10.4.1 Cancel the print job from the computer
10.4.2 Turn printer off wait 45 seconds and restart.
10.4.3 Unplug printer from outlet and network (if available), wait 45 seconds and restart.If you are still having printer problems contact the Help Desk.
Sturgis Public Schools
Work Request Order
Available online (original): http://sturgis.k12.mi.us/technology/workorders.html
Before completing work request try these basic troubleshooting steps:
- PowerSchool and PowerGrade problems use Work Request located at: http://sturgis.k12.mi.us/technology/powerschool_request/ps_request.htm
- Visit Online Technical Support: http://sturgis.k12.mi.us/technology/onlinehelp.html
- Ensure power plugs are well seated or battery is charged.
- Ensure all hardware components are turned on.
- Ensure keyboard is in the proper case (caps lock key not on)
- Write down the steps taken prior to the problem occurring
- Reboot, logon and try to recreate the error.
- If printer problem, check for printer jams, cables attached-if not wireless, turn printer off for 30 seconds and turn back on.
- Can problem possibly be resolved by Go-To person in your building? http://sturgis.k12.mi.us/technology/gotohelp.html
- Complete general Work Order Request Form- http://sturgis.k12.mi.us/technology/workorders.html
- After Form is complete contact Help Desk at 269-659-1512 for Priority Level 1-3 issues.
Priority Level:
- Level 1: Emergency- current situation is effecting large groups or prohibits instruction from taking place or students can not complete lessons due to a failure in technology (network is down, computer lab without power, or virus alerts)
- Level 2: High Priority – current situation is preventing efficient operation of the classroom/office and alternatives are not available or inconvenient. (Can not log in using different machine.)
- Level 3: Normal Priority – current situation effects are isolated to only one or a few people and some type of alternative is available. (e-mail down, machine locked up)
- Level 4: Low Priority-no loss in work time for students or staff.
First Name:____________________ Last Name:_______________________
Telephone Number: ____________ Building : __________ Room: ______
Computer:
o Desktop o Notebook o MAC o Other _________________
Identification number- property tag (if available): ____________________
Type of Problem (check all applicable problems):
- Network Connectivity
- Internet/Email
- Printer or peripheral: _______________ Id #(if available): ____________
- Software name: _________________ Version: _______ (see Help- About)
Problem description (be as detailed as possible): ___________________________
Evaluation of Services Performed
Service: o Excellent o Good o Adequate o Poor o Non-responsive Comments:_____________
Resources:
Abby and Me- Its Never too Late to Love a Computer, Abby Stokes, http://abbyandme.com/ Retrieved: February 3, 2005 Computer How-To’s: http://abbyandme.com/links/pagemaker.cgi?Computer+How+Tos
Bryce Embry, bembry.org, http://www.bembry.org/tech/pc_repair/student_diagnostic_checklist.pdf
Computer Maintenance and Troubleshooting Handbook, Nelson, Rosa, last updated: 1/31/99
http://skyways.lib.ks.us/training/standard/standard.htmCSC Holdings, Inc, Optimum Online, Why You Should Use Anitvirus Software, http://www.optonline.net/Your_Computer/Article?CID=type%3Dreg%26channel%3D100%26article%3D11065110
Gateway Computers: http://www.support.gateway.com/support/manlib/Notebooks/Solo9550/8508384/08384chh.htm
Gundrum, Carolyn Technical Support Website, Troubleshooting, http://www.mikids.com/wmu/Troubleshooting.htm
Kochi University of Technology, KUT, Japan: http://www.core.kochi-tech.ac.jp/english/johoEng/Lesson11/lesson11-0.html
Microsoft, Inc., Antivirus software: Frequently asked questions, August, 2004 http://www.microsoft.com/athome/security/protect/antivirus.mspx
Multiple Services and Assistance, http://www.lni.net/dad/computer.htm
Northwestern State University College of Education, Louisiana - Middle School Online http://education.nsula.edu/msol/lab/module2.asp
Northern Territory Government, Department of Employment, Educaiton, and Training, latis: learning and technology in schools. http://www.latis.net.au/resources/smt/clean.htm
Wellesley, Information Services, Marge Rowell, Last updated February 4, 2005, http://www.wellesley.edu/Computing/Binders/Helpdesk/quickfix.html
Tech Site| Glossary | Troubleshooting Checklist | Sample Documents | Windows & Software | Certifications |
Tech Resources